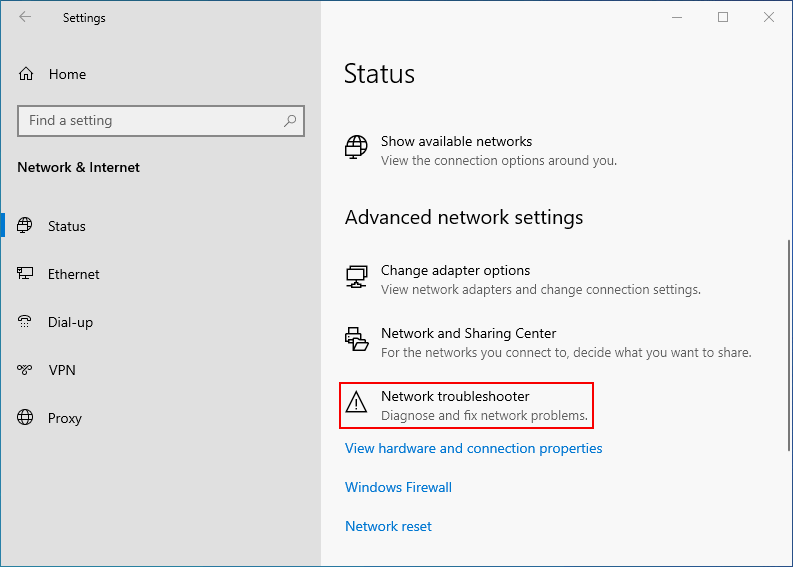If your laptop suddenly can't detect any WiFi networks, it can be frustrating to be unable to perform basic tasks like sending emails, browsing the web, or syncing files without a network connection. But don't worry - there are several effective fixes for laptops not detecting WiFi networks on Windows 10 or 11.
A stable network connection is essential for laptop users to do a lot of things, from watching movies and listening to music to browsing the internet and sending emails. However, if you're experiencing WiFi connectivity issues, don't panic - the following methods will help you troubleshoot the problem.
If your usual WiFi network is not showing up on your laptop, try the following fixes:
Check WiFi Connection & Airplane Mode:
The first thing to do is to ensure your Wi-Fi is turned on, and Airplane Mode is turned off. Click on the no Internet connection icon on the right side of the taskbar, look at the Wi-Fi option, and ensure it's turned on. To turn on WiFi, go to Settings > Network & Internet > Ethernet > Network and Sharing Center > Change adapter settings, then right-click on your Wi-Fi and select "Enable." To turn off Airplane Mode, go to Settings > Network & Internet > Airplane mode, and flip the switch to off.
Check Required Services:
If your laptop still can't find WiFi, check whether the following services are running: Remote Procedure Call (RPC), Windows EventLog, and Windows Update. If they're not running, right-click on the service and select "Start." You can also configure the startup type of some services.
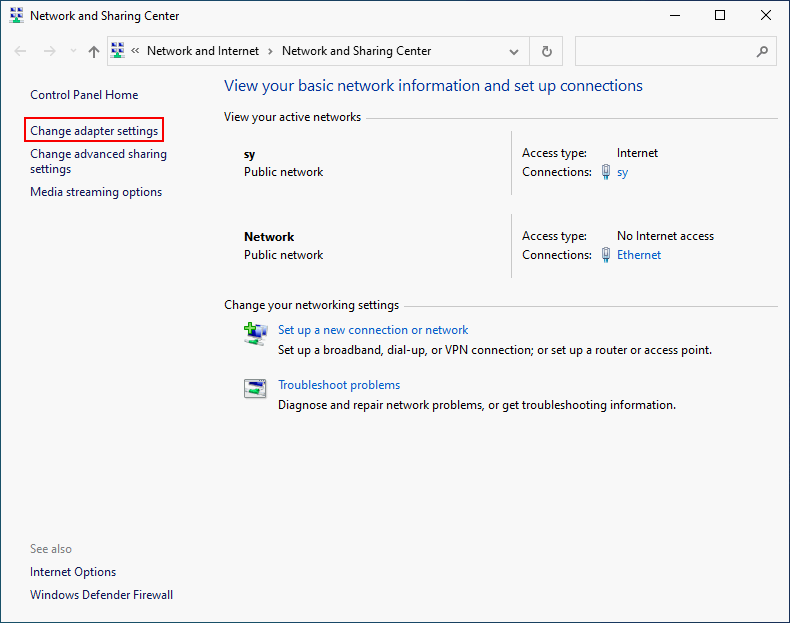
Run the Network Troubleshooter:
Windows built-in network troubleshooter can help deal with WiFi connectivity issues. To access it, go to Settings > Network & Internet > Advanced network settings > Network troubleshooter, then follow the on-screen instructions to continue.
Update WiFi Driver:
If the driver of your WiFi network is too old, it can cause connectivity issues. To update your WiFi driver, go to Device Manager > Network adapters > right-click on your Wi-Fi adapter > Update driver > follow the on-screen instructions to complete the updating process.
Modify WiFi Adapter Property:
Disable the "allow the computer to turn off this device to save power" option to ensure your WiFi adapter remains on. To do this, go to Device Manager > Network adapters > right-click on your Wi-Fi adapter > Properties > Power Management > uncheck "Allow the computer to turn off this device to save power" > click OK and reboot your laptop.
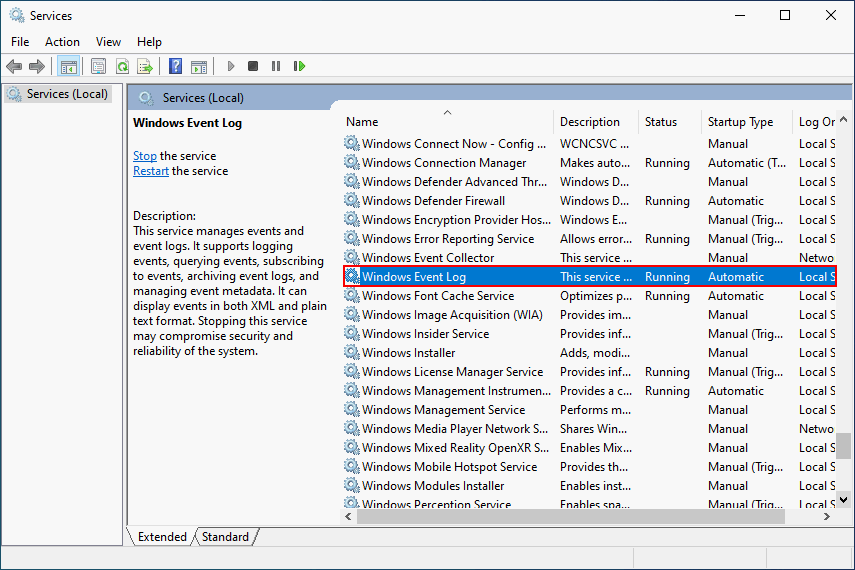 If your laptop still can't detect WiFi, try the following:
If your laptop still can't detect WiFi, try the following:
Check the WiFi channel.
Turn on network discovery.
Enable DHCP (Dynamic Host Configuration Protocol).
Change the DHCP users' numbers.
Restart your modem and wireless router.
Change SSID & password on your WiFi router.
Log out of your Windows temporarily and then go back.
Try to connect to a network on a different frequency band.
By trying these solutions, you should be able to resolve the issue of your laptop not detecting WiFi networks.